How To Make Recipe Cards Using A Gradient
>> Wednesday, January 5, 2011
Step 1: Create your card template.
Open up GIMP. Click "file", then "new". When asked for the image size, choose "inches". For a 4"x6" card, enter "6.0" for width and "4.0" for height. For a 3"x5" card, enter "5.0" for width and "3.0" for height. For a full-page size, choose 8.5" for width and "11.0" for height.
Step 2: Choose your gradient.
Click on the gradient tool in your toolbox. It is the square with a fading gray fill in it. You could also click on "tools", up top, then "paint tools", then blend. Now, at the bottom of your toolbox, you will see blend options. Click on the color square next to the word "gradient". This will bring up your color options. Browse the different gradients and click on the one you wish to use.
Step 3: Apply your gradient.
Decide on the direction in which you want your gradient to go on your recipe card. You may start from the top and go down, go left to right, go diagonally, etc. Click and hold on your start point, then drag your mouse to your ending point. A line will come up, which illustrates the direction in which your gradient will go. Release the click button, and your gradient will appear. If you don't like it, click "edit", then "undo blend". Keep experimenting until you find something you like.
Step 4: Fade the color, if necessary.
If you want to keep your gradient choice as it is, skip this step. However, if you've chosen one that is just a bit too dark for this project, like the one I chose ("golden"), you will need to fade it. The easiest way to do this is to click on "edit" up top, then "fade blend". You will be given a box with a percentage option. Fade to where you want it, then click "fade".
Step 5: Add text for hand-written cards.
From here, you have two options. You may either add lines to your recipe card to print it for hand-writing recipes, or you may type your recipe directly to your card. First, I will tell you how to add lines. If you wish to type out your recipe, skip this and go to step 6.
Click on the bold, capital letter "A" in your toolbox. This is your text tool. Now, click and hold on the upper left hand corner of your card. Drag your mouse from here to the bottom right hand corner of your card, then release the click button. This will create your text area. A box will appear that says "GIMP text editor". You will type your text in this box. Now, choose a font, size and color for your text. These are located in the bottom of your tool box. You may wish to begin with a spot for a recipe title, servings, etc. If you do, type those first. Then, make your lines. You may need to adjust your text size to fit your particular needs. To save, click "file", then "save as". Give your file a name, and you are done!
Step 6: Add your recipe directly to your card.
Click on the bold, capital letter "A" in your toolbox. This is your text tool. Now, click and hold on the upper left hand corner of your card. Drag your mouse from here to the bottom right hand corner of your card, then release the click button. This will create your text area. A box will appear that says "GIMP text editor". You will type your text in this box. Now, choose a font, size and color for your text. These are located in the bottom of your tool box. Type in the title for the recipe, servings, etc., first. Then, follow with your ingredients and instructions. You may need to adjust your text size to suit your needs. When finished, click "file", then "save as". Give your file a name, and you're done!





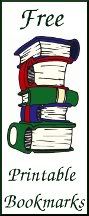


0 comments:
Post a Comment