Make Wooden Alphabet Block Clip Art
>> Tuesday, January 25, 2011
This tutorial will demonstrate how you can make your own wooden block clip art. These are great for personalizing stationary or cards, dressing up scrapbook layouts, printing as stickers, and more.
Step 1: Create a template.
Open up GIMP. Click "file", then "new". For the purpose of this particular project, we will be using a 4"x4" square. Enter those dimensions, then click "OK".
Step 2: Fill in the square.
In your tool box, click on the pail. Go to the bottom of your tool box, where you will see a "bucket fill" menu. Under "fill type", click "pattern fill". Click the box next to the words "pattern fill". A box will appear with different types of patterns from which to choose. Click on the wood-appearing one, then click inside your square. This will give your square the proper appearance. If you accidentally fill with the wrong pattern, simply click "edit", then "undo bucket fill". Repeat the filling instructions with the correct pattern.
You may wish to fade this color. To do this, click "edit", then "fade bucket fill". A box will appear with a tool to move. Move it left until you reach your desired color, then click "fade".
Step 3: Add a border.
Click "filter", then "decor", then "add border". A color-choice box will appear; click on the colored rectangle next to the words, "border color". This will bring up another box, from which you will choose your color. Click on the color family you want on the vertical rainbow bar. Then, click and drag your mouse around the colors to the left of the bar, until you reach your desired shade. Click "OK".
You will now choose your dimensions. I will be using the default sizing, but you can change it to your own preferred size. When you've entered your numbers, click "OK". If you want the letter that will go in the box to match your border, take note of the number in the white rectangle, next to the words "HTML notation". You may need to add it in manually when choosing your text color.
Step 4: Add a letter.
Click on the bold letter "A" in your tool box. Then, click and drag your mouse from the upper left corner of your square to the lower right corner. A text box will appear, and your text options will show up in the bottom of your tool box. Click on the letter "A" next to the word "font" to choose your font. Type in the letter you want to use in your text box. Next, choose your size. You will need to make it considerably larger than the default. Click the up-arrow key until it looks the way you want it to. If you need to center the letter, click and drag the letter to its proper location on your square.
Now, choose your color. Click on the colored rectangle next to the word "color", and follow the instructions given above.
Step 5: Save your file.
Click "file", then "save as". Give your letter clip art a name, and save.
Step 6: Resize your clip art.
Chances are, when you need to use this, you will not need it to be as large as it is now. To resize your clip art, click "image", then "scale image". Enter your desired dimensions, then click "scale". Save it, but give it a different name from the original. If you don't, you will overwrite your template!





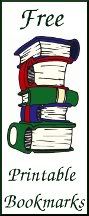


0 comments:
Post a Comment