Make Your Own Photo Bookmarks
>> Saturday, January 22, 2011
Step 1: Create a template.
Open GIMP. Click "file", then "new". Choose your dimensions. For this tutorial, I will be using 2" x 6".
Step 2: Fill in the bookmark with a color.
Click on the bucket in your tool box. This is your fill tool. At the bottom of your tool box, a fill menu will appear. Under "fill type", choose FG (foreground) color. Right above your fill menu, you will see 2 rectangles. Click on the one toward the top. A color box will appear, with the words "change foreground color".
Click on the color family you wish to use from the vertical rainbow bar to the right of the box. Then, click and drag your mouse around the box until you reach the shade you want to use. Click "OK". The color box will disappear. You may now fill your template with color by clicking on it.
Step 3: Give your bookmark a decorative border.
Click "filters", then "decor", then "add border". An options box will appear. Click on the color bar to bring up the color choice box.
Follow the instructions above to choose your border color. When you have done that, choose your border size. Make sure that both numbers are the same, to get an even border.
Step 4: Add your photo.
For this step, you will need to have the photo you wish to use stored on your computer. To retrieve it, click "file", then "open". Find your photo and click on it. Chances are, it is more than 2" wide. If this is the case, you will need to re-size it. Click "image", then "scale image". Make it 2" wide, and choose the length you want to use. Now choose "edit", then "copy visible". Move back to your bookmark, then click "paste". Your image will appear in the middle of your bookmark.
If you like it where it is, leave it. If you wish to move it, click on the "move" tool in your tool box. It looks a bit like a map compass, with 1 arrow going up, another down, and 2 more going side to side. Click and drag your photo to your desired location on the bookmark.
Step 5: Add text.
If you want to add words to your bookmark, click on the bold letter "A" in your tool box. Your text options, such as font, size and color, will appear in the bottom of your tool box. Make your choices, then choose your text area by clicking on the upper left corner of the area you wish to use and dragging your cursor to the bottom right of the area. Your text box will appear. Type your words there. If you need to change something about the text, just click on that particular aspect of your tool box text options.
Step 6: Save your work.
Click "file", then "save as". Give your bookmark a name and place, and you are done!





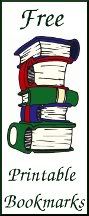


0 comments:
Post a Comment